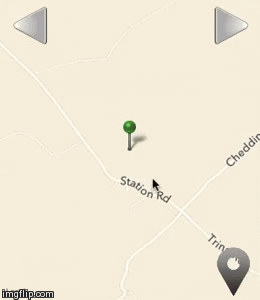In this scenario, you may want to trigger events only when all users leave the house (for example, to turn on the alarm),
or, if anyone is home (turn off the alarm). This is simple using 2 plugins on your vera box. Lets run through what is
involved (we'll do this for 2 users, Jack and Jill, but simply follow the same instructions to add more users):
- Create 2 virtual switches - these will be used to know when Jack or Jill is home
- Create a combination switch - this is the logic we'll know if anyone is home
- Create your triggers for when someone comes home, or everyone has left
- Create multiple GeoFence scenes to activate the virtual switches - this is what VeraMate will run
Pretty simple. VeraMate currently only activates scenes - support will come in the future to change a device directly which would
simplify this slightly, but you still have full control now. These instructions all need to be done via the
Web UI. This is also only 1 way to do this syncronization. There are other ways,
for example using
PLEG to get a lot more control over scene triggering.
Create two virtual switches
Install the
Virtual Switch plugin. This will create a single
Virtual Switch. Once it has finished installing, from the web UI, go to "APPS", and select "Virtual ON/OFF Switch" underneath "My Apps".
This should bring up a screen that lets you "Create another".
You will now have 2 virtual switches. Change the names to be something more meaningful; via the setting for the switch, select Advanced,
and change the name to be JackHome and JillHome.
Create a combination switch
Install the
Combination Switch plugin. This will create the combination
switch we'll use to specify whether anyone is home.
From the combination switch settings, first change the name to something meaningful, EG "Someone Home". Then click on the configure tab.
Add 2 "Virtual Switch Status" options. Specify both For JackHome and JillHome "is ON". And then change the "switch is on" value to be 1,
so that "1 or more watched items are true". Whenever someone is home, this combination switch will now be turned on.
Create your triggers
Create 2 scenes and setup a trigger based on the status of the combination switch - this will know whether someone is home or not.
- Noone is home : Make this arm the alarm. The trigger will be when the combination switch, "Someone Home", is turned OFF.
- Someone is home : Make this disarm the alarm. The trigger will be when the combination switch, "Someone Home", is turned ON.
Create the GeoFence scenes
The last step is to setup 4 scenes to turn on and off each users virtual switch depending on whether they're home or not.
- Jack is home : Make this set the virtual switch JackHome to be ON
- Jack is away : Make this set the virtual switch JackHome to be OFF
- Jill is home : Make this set the virtual switch JillHome to be ON
- Jill is away : Make this set the virtual switch JillHome to be OFF
All that remains is for Jack and Jill to both create their Home GeoFence in VeraMate and set their above scenes to activate on exit
and entry accordingly.